Adobe Experience Manager (AEM) Livefyre Quick Start Guide
1. Getting Started
When you first add an AEM Livefyre stream to your Hootsuite dashboard, you will be presented with the following screen:
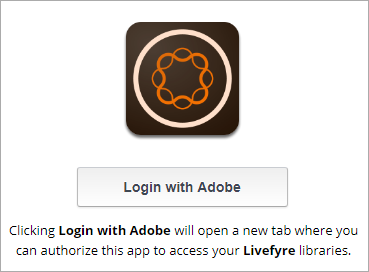
Click the Login with Adobe button and you will be taken to the AEM Livefyre web site to login and authorize the app:
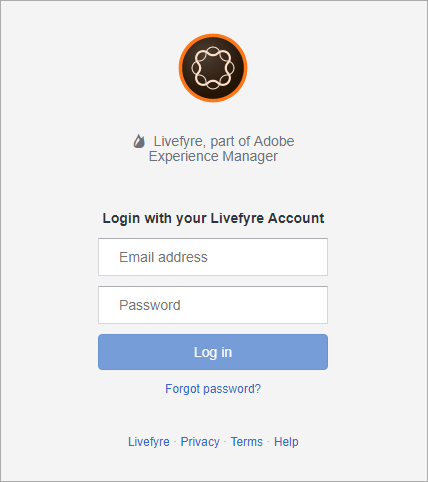
Once you've logged in, you will be access to authorize the Hootsuite app, and give it permission to access your libraries:
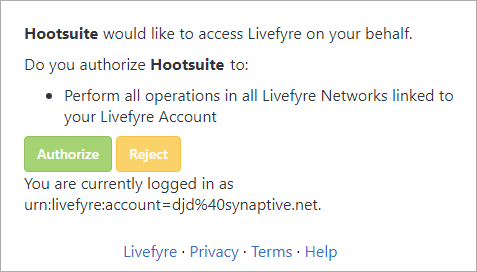
One you have authorized the app, you will be taken back to Hootsuite. Click the search  icon in the menu bar to search for assets in your AEM Livefyre libraries:
icon in the menu bar to search for assets in your AEM Livefyre libraries:
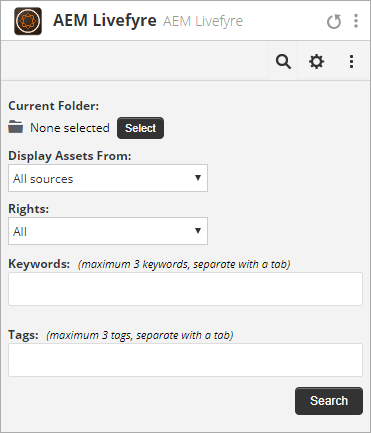
The first time you use the app, there won't be a folder selected. To select a library, click the Select button and a popup will be displayed with all of your AEM Livefyre libraries:
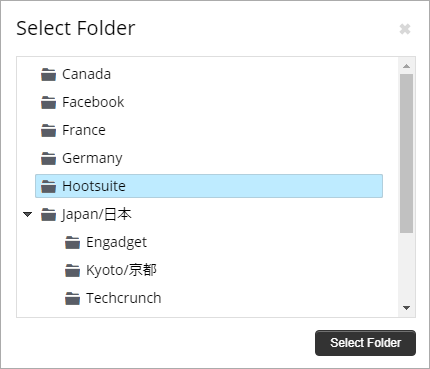
Click a library's folder and then click the Select Folder button to select the library that will be displayed in your Hootsuite stream.
Other Filtering Options
From the Display Assets From menu, you can select to view assets from All Sources, or, from one individual source, e.g. Instagram, Twitter, Facebook, etc.
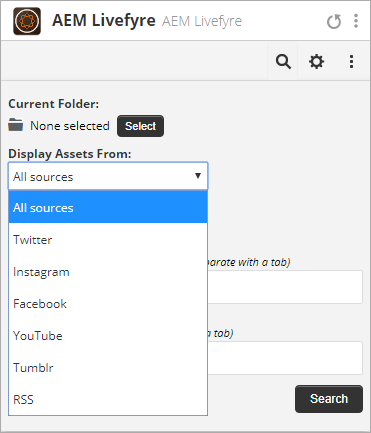
From the Rights menu, you can select to view only assets that have a specific rights setting:
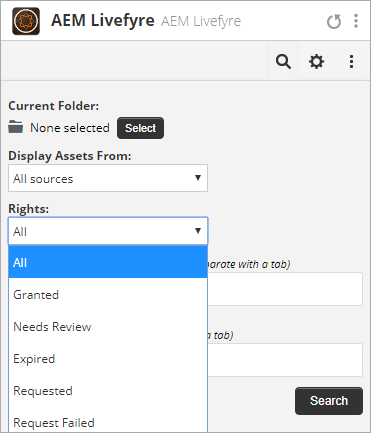
You can also choose to filter results by Keywords or Tags. Filtering by keywords will search the text content of a post as well as the author display name and author username.
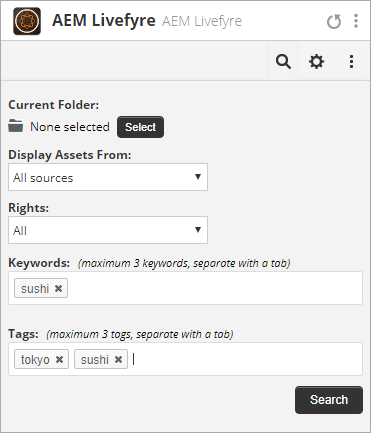
Now that you have selected your search parameters, click Search, and your assets will be displayed in-stream:
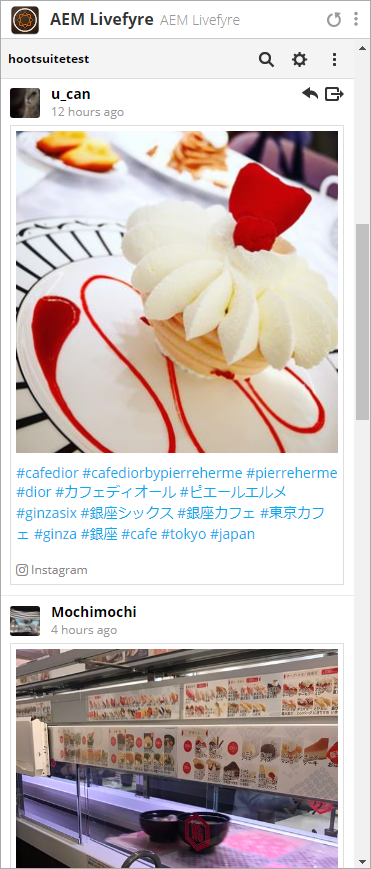
Clicking the user's name or icon will display the user on the respective network. Clicking the time will display the original article. When your mouse is over the item, more options will appear. Clicking the Share  icon will add the current asset to the network compose box, allowing you to share it with your networks via Hootsuite. NOTE: The share button will only appear when you are filtering for assets with the Granted right. Click the Assign
icon will add the current asset to the network compose box, allowing you to share it with your networks via Hootsuite. NOTE: The share button will only appear when you are filtering for assets with the Granted right. Click the Assign  icon to assign the current item to one of your Hootsuite team members. If an item has already been assigned, the Resolve
icon to assign the current item to one of your Hootsuite team members. If an item has already been assigned, the Resolve  icon will appear. Click it to resolve the current assignment.
icon will appear. Click it to resolve the current assignment.
Other App Menus
Clicking the Settings  icon will allow you to disconnect the current AEM Livefyre account, and connect with another one.
icon will allow you to disconnect the current AEM Livefyre account, and connect with another one.
Clicking the Menu  icon will display links for this document, support and Synaptive's website.
icon will display links for this document, support and Synaptive's website.
AEM Livefyre App Plugin
In addition to being able to display your asset libraries in a Hootsuite stream, you can also save items from Instagram, Twitter, Facebook and YouTube streams to your AEM Livefyre libraries. Simply click the Menu ![]() icon found at the bottom of each item:
icon found at the bottom of each item:
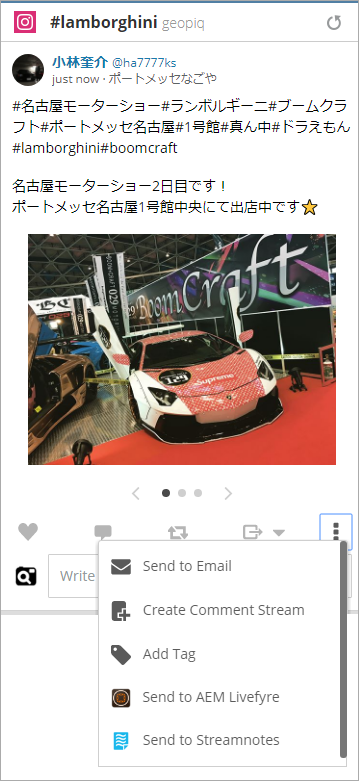
Then select Send to AEM Livefyre. Next a popup will appear displaying all of your Livefyre libraries. Select one or more to save the asset to:
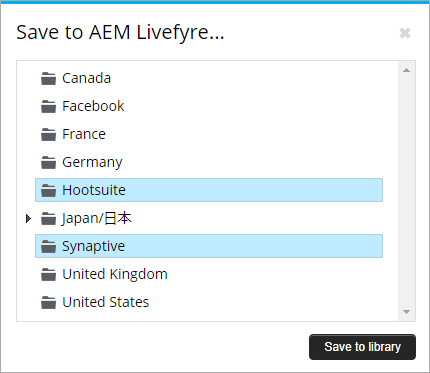
Finally, click Save to library, and the item will be saved to the libraries you've selected.
AEM Livefyre Media Library Component
You can also access your assets via Hootsuite Composer's Media Components. When you're in the Composer, simply click the Open Media Library link in the Media section:

Next, select Adobe Experience Manager Livefyre from the dropdown menu, and your files will be displayed:
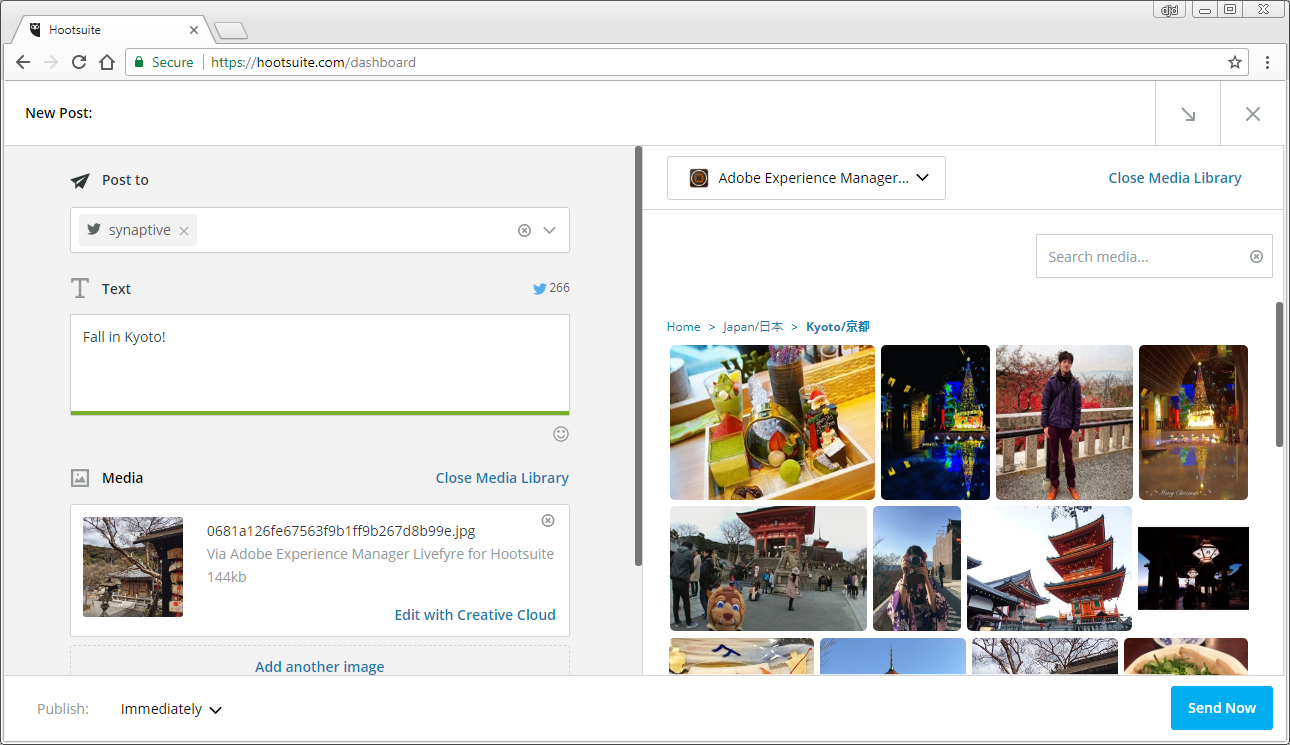
To add an asset to the current post you are writing, simply click on it. To search for a specific asset, enter the search terms in the Search Media box, and results will be displayed.
Still have Questions? Contact us via our support site at:
https://www.synaptive.com/contact-us