Quickstart Guide
1. Connecting with Twitter.
After you have added the app and created a stream, you will be prompted to Connect with Twitter:
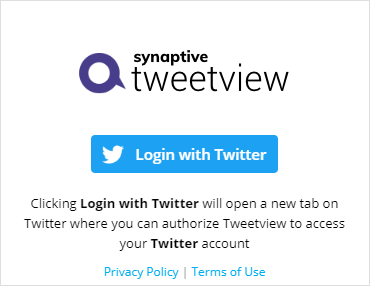
Click the Login with Twitter button, and a new tab will open in your browser taking you to Twitter to authenticate Tweetview.
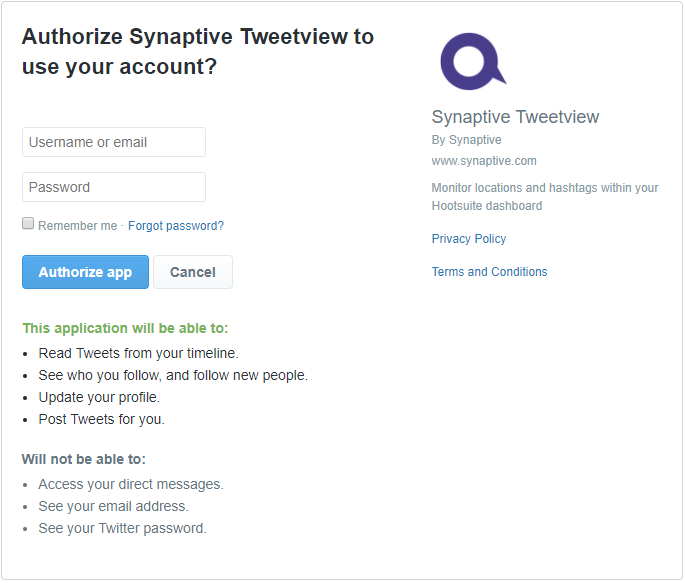
Click Authorize app, and you will be taken back to the app stream in Hootsuite, which will reload and display the following:
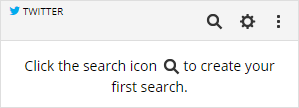
You are now ready to create your first search.
2. Creating searches
Click the search  icon to display the search menu:
icon to display the search menu:
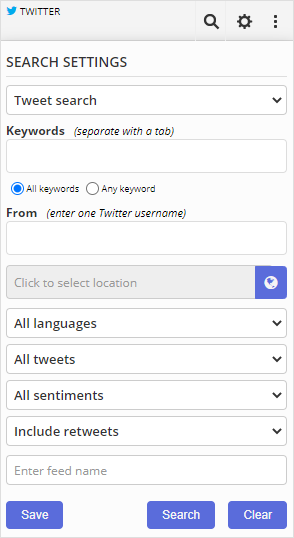
Search Types
At the top, you first select the type of search you want to create. You can create two types of searches: Tweets and Trends.
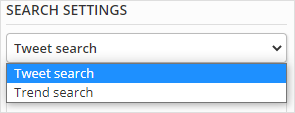
Keywords
Enter keywords to search for in tweets. Try to minimize the number of keywords to 3 or less. Too many keywords may result in your search not returning any results.
From
Twitter user names to display results from.
Location
Click the world icon, and a popup map will appear on which you can select an area to restrict results to:
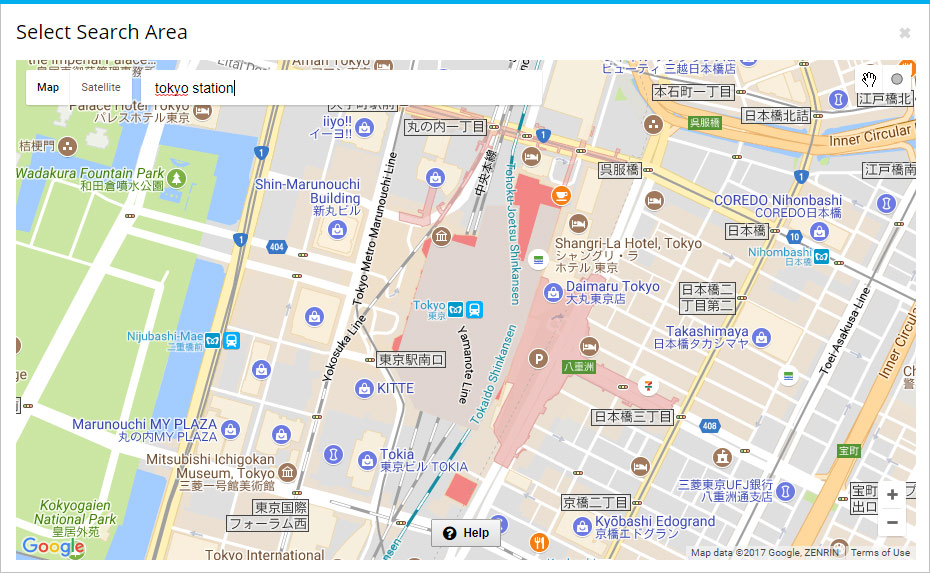
In the Location Search box, enter a location name and a dropdown menu will appear from which you can select a specific location:
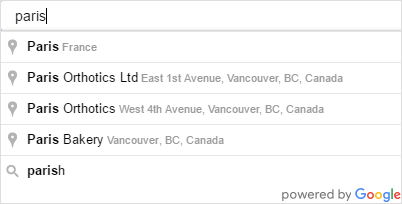
Click the hand icon in the upper right corner to move the map around. When you are centered on the location of interest, click the circle icon, located to the right of the hand icon, and draw a circle around the location. Once you've drawn the circle, you can move it around by clicking and dragging the small white circle in the center of the larger one. You can resize the circle by clicking and dragging any of the small white circles on the circumference of the larger circle:
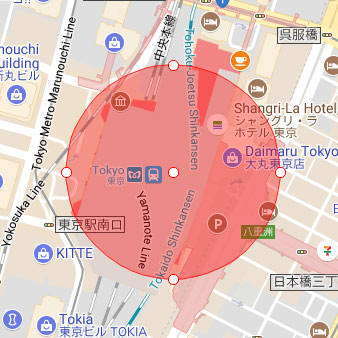
Language
You may also choose to refine your results based on language. Select a language from the menu, and only tweets in that language will be returned.
Display
Select whether to display All tweets, or only tweets that include:
- photos or videos
- photos only
- videos only
Sentiment
Choose whether to display tweets with positive or negative sentiments, or tweets that pose a question.
Retweets
If you only want to view original tweets, select Do not include retweets. Otherwise, use Include retweets to view all tweets.
Name
Enter a name to identify this search. Make it unique, as the name will be used when saving the search.
Save
Click this button when you have the search configured and are ready to save it. If the name matches a search you already have, you will be prompted to save over the original.
Clear
Clicking the Clear button will clear all of the search settings.
Search
Click Search to display the results of this search in-stream without saving.
3. Accessing Saved Searches
Once you've created a Saved Search, you will be able to select them from the Saved Searches dropdown menu:
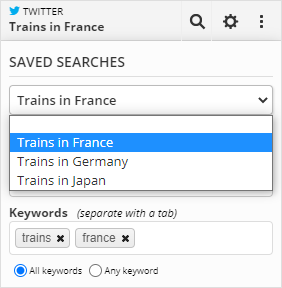
4. Settings
The Settings dropdown displays the current Twitter account you are using Tweetview with:
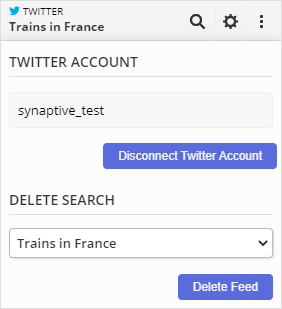
Click Disconnect to disconnect from the current Twitter account. You will have to reconnect, or connect with a different account, before you can continue using the app.
Deleting Searches
Once you have created a Saved Search, the Delete Search option will become available in the Settings dropdown:
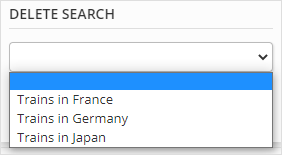
5. In-stream Options
Hovering over a tweet in-stream will display the options available for that tweet:
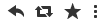
You can Reply to, Retweet and Favorite the current tweet. Clicking the Menu icon displays a menu where you can select to save the current tweet to Streamnotes:
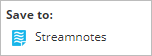
Other In-stream Features
Clicking on a #hashtag in a tweet will open up a popup with recent tweets containing that #hashtag. Clicking on a username, will display a popup with information regarding the user, as well as recent tweets. Clicking on the user's avatar will display the user popup as well. Clicking on the tweet's date will open the tweet on twitter.com.
What is Synaptive Streamnotes?
Streamnotes is Synaptive's save-to app. Clicking the Streamnotes option will open up a popup window with a variety of destinations to which you can save the current tweet:
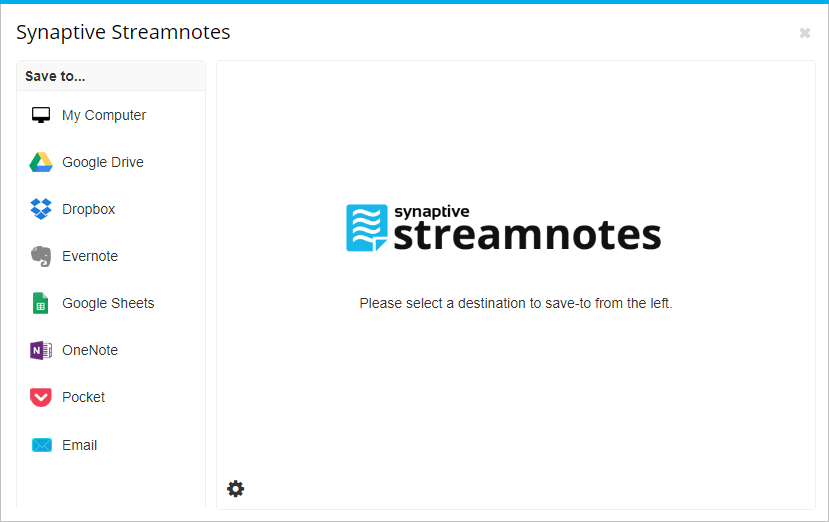
You can currently save to:
- Your computer (PDF & CSV)
- Google Drive (PDF & CSV)
- Dropbox (PDF & CSV)
- Evernote
- Google Sheets
- OneNote
More information regarding Streamnotes is available on the Synaptive web site.
6. Questions?
If you have any questions regarding Tweetview for Twitter, please feel free to contact us via our support system at: https://www.synaptive.com/contact-us