Syndicator Quickstart
1. Initial Setup
When you first install the Syndicator app, you will see the following screen:
Click the Subscribe to Feeds button to open the Feed Manager and subscribe to your first RSS feeds.
2. Feed Manager
The first time you open the Feed Manager, you will be automatically taken to the Add Feeds tab:
Feed Search
If you don't have your own list of feeds already, enter keywords in the input box at the top, and any feeds that match the keywords you have entered will be displayed:
Simply click the plus icon to the right of each feed entry to subscribe to that feed.
Adding RSS Feed URLs
To add a single feed, copy and paste the RSS feed's URL, or a website URL, into the text box below Add RSS Feed and then click Add Feed. If you enter a website URL, and the website has their RSS feed URL listed on their page, we'll automatically find it for you.
Importing XML/OPML Feed Lists
If you have an OPML/XML file that contains all of your RSS feed subscriptions, simply drop the file over the Drop your XML/OPML file here area, and the RSS feeds will be imported.
Clicking the Export Feeds button will allow you to download an XML file that contains all of your RSS feed subscriptions.
Once you have imported RSS feeds, the Feed Manager will display them:
RSS feeds that you have imported will be available to every Syndicator stream you add to your Hootsuite dashboard, and you can select a different set of RSS feeds to display in each stream.
Adding a Feed to the Current Stream
To add a feed to the current stream, click the play icon.
Removing a Feed from the Current Stream
To remove a feed from the current stream, click the pause icon.
NOTE: removing a feed from the current stream does not delete the subscription. It only stops results from being displayed in the current stream.
Adding a Feed to a Group
Classifying RSS feeds is easy with Syndicator's grouping feature. Click the folder icon next to a feed, and a popup menu will be displayed:
Select Create new group to create a new group, and then add the feed to that group. To add the feed to an existing group, simply select the group from the menu and it will be added:
You can also add the feed to multiple groups if you wish.
Deleting a Feed
To delete a feed, click the trashcan icon.
Settings
From the settings icon menu, you can choose to remove all of the RSS feeds from the current stream (Pause all feeds), create a new group, delete an existing group or rename an existing group:
Saved Streams
Clicking the Saved Streams button displays a list of any saved searches you have created:
Clicking the trash icon can to the right of each Saved Stream will delete the feed. The teams icon indicates that the stream has been shared with team members.
3. Menubar Options
At the top of the app stream, there are variety of options.
Share stream with Team members
If you have a Saved Stream selected in the Current Stream menu, you can choose to share that stream with team members by clicking the icon.
Mark Read/Unread
Mark all articles in the current stream read or unread. (NOTE: this option only appears when you are reading individual feeds, not saved streams)
Search
Click the Search icon to display the search options for this stream.
The first option is Current Stream. From this menu you can select to display:
- Selected Feeds: Articles from selected RSS feeds.
- Favorited articles: Articles you have added to your favorites.
- Read later articles: Articles you have added to your read later list.
- Shared articles: Articles you have shared to your networks.
When you select Selected Feeds, an RSS icon will appear to the right. Clicking it will open the Feed Manager where you can select which feeds to display in this stream.
Other Streams
In addition to Feeds there are 3 other streams you can view.
Favorited articles will show you a stream full of articles that you have made favorites in the past. Read later articles contains a list of articles that you want to take a look at again. Shared articles are articles that you have shared to your social networks using Hootsuite.
You can also choose to view results from groups of feeds you have created, as well as from streams you have saved and streams which have been shared with you.
Display Options
Display Options affects which articles will be displayed in-stream. You can choose to display Unread articles only, All articles, both read and unread articles, as well as articles that have notes associated with them.
Stream Name
The name for this stream or feed. If this is a Saved Stream, more on that later, the name for that feed will be displayed here. If it isn't, you can change it to something which reflects the kind of feeds you are reading, e.g. Sports, Business, etc...
Saved Streams
Saved Streams allow you to select streams, and optionally add keywords, to search for results in:
You can choose to search for results in a group of feeds you select (select Selected feeds under the Search in menu), or, you can choose to search for results in a curated list of popular feeds (select Popular feeds under the Search in menu). NOTE: the Search in menu is only displayed after you have entered a keyword.
Once you have the keywords entered, and the RSS feeds selected, enter a Stream Name for the feed and then click Save to save the stream. Once saved, you can load the Saved Stream again from the Current Stream menu:
Deleting Saved Streams
To delete a Saved Stream, first open the Feed Manager and click the Saved Streams button. To the right of each Saved Stream, there is a trash can icon. Click the icon to delete the Saved Stream.
Sharing a Saved Stream with team members
When you are viewing results from a Saved Stream in the current stream, the teams icon will appear in the app's menu bar:
Click the button, and a list of teams you belong to will be displayed:
Clicking the plus sign to the left of each of your teams will display the members for that team:
Click the checkbox to the left of the team member's name to share the current feed with this team member. Once you have shared a feed, the team icon will be highlighted blue in the app's menu bar:
Feed Manager
Opens the Feed Manager. (see above for more information regarding the Feed Manager)
Settings
Under the settings menu, you will find the following options:
Hootsuite Admin
Clicking the Login with Hootsuite button will authorize the app on Hootsuite. This is necessary if you are using Hootsuite Teams with Syndicator. If you have already authorized, you will see a Delete Authorization button.
For more information on using Syndicator with teams, please see the Hootsuite Teams section at the end of this guide.
Stream Settings
The Display Images setting determines whether or not images will be displayed along with the title of the article in-stream. If you select to display images, you can choose between displaying large or small images.
NOTE: If you find that Syndicator is displaying articles from your own feeds without images, make sure that the pages that are linked to in your RSS articles have og:image meta tags in their HTML headers.
<meta property="og:image" content="http://www.synaptive.com/img/ogimage.png" />
If there is no og:image meta tag, your articles will not have an image associated with them.
The Minimize options menu option allows you to choose whether to display the option menu for an item when you hover over it:
or, to collapse it by default:
Clicking the ellipsis icon will reveal the options menu.
The Shrink links when sharing option determines whether Syndicator will automatically shrink links when sharing an article to your networks.
Setting Hide articles when marking them read to Yes, will automatically hide an article when you read it. NOTE: the current stream must also be set to display only unread articles for this option to work.
Links
Clicking the links menu will display a variety of helpful links related to Syndicator.
4. Reading articles
With everything setup, you're now ready to read articles from your feeds.
There are a variety of options for each item. Clicking the feed's name will open up the current article in a popup window. Clicking the time will open up the original article on the feed's web site. Hovering over an article will display a button bar:
The set of buttons that is displayed has the following options:
-
Open link to the article in a new tab
-
Add article to your favorites
-
Share article via Hootsuite
-
Mark article as Read
Add article to your Read Later list
-
Click to display the following hidden options:
Save the article to Streamnotes
Add a note to this article
Save to Amplify
Subscribe to feed (only displayed for feeds you are not already subscribed to)
What is Streamnotes?
Streamnotes is Synaptive's save-to app. Clicking the Streamnotes option will open up a popup window with a variety of destinations to which you can save the current article:
You can currently save to:
- Your computer (PDF & CSV)
- Google Drive (PDF & CSV)
- Dropbox (PDF & CSV)
- Evernote
- Google Sheets
- OneNote
More information regarding Streamnotes is available on the Synaptive web site.
7. Using Syndicator with Hootsuite Teams
If you're using Syndicator as part of a team, there are few team specific features you can use to get the most out of Syndicator. To get started, follow the steps below to first authorize the app on Hootsuite.
Authorizing on Hootsuite
To authorize on Hootsuite, first click the  settings button:
settings button:
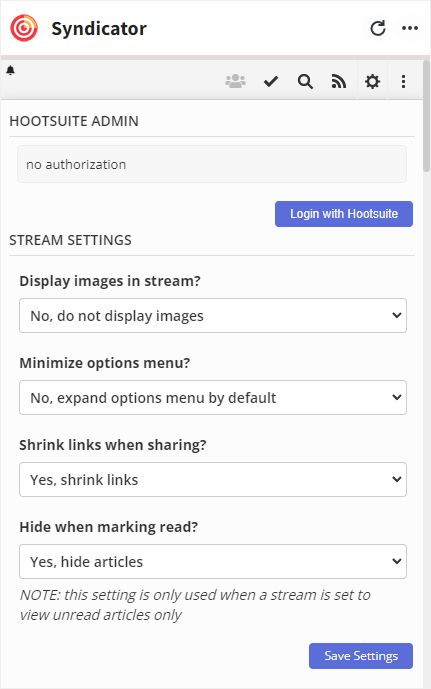
Next, click the Login with Hootsuite button, and you will be guided through the Hootsuite authorization process. Once you have finished, move on to creating a saved stream.
NOTE: Team features work best when the administrator of your Hootsuite team(s) adds Syndicator to their dashboard, authorizes with Hootsuite and then creates saved streams.
Creating a Saved Stream
To create a Saved Stream, first click the search icon  . This will display the Search dropdown menu:
. This will display the Search dropdown menu:
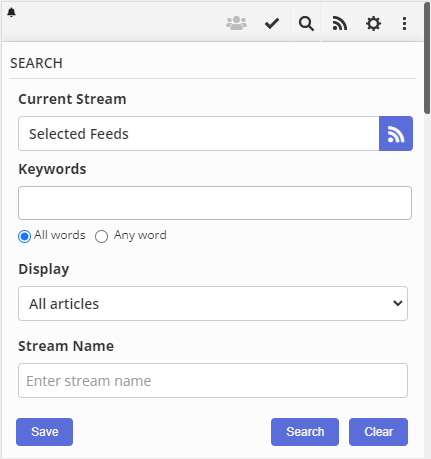
Here, you can select feeds from the ones you have added, and add keyword searches to create a stream. Once you have the stream configured, enter a Stream Name and then click the Save button. Saving the stream will allow you to share it with team members in the next step.
Sharing a Saved Stream
Once you have saved a stream, the teams  icon will no longer be grayed out:
icon will no longer be grayed out:

Click it to display the teams popup:
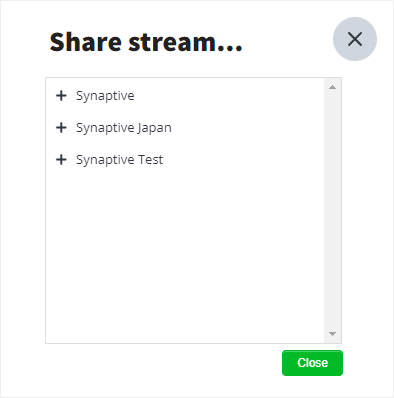
Now, choose a team by clicking the plus sign  to the left of the team's name. This will then display the members of the team:
to the left of the team's name. This will then display the members of the team:
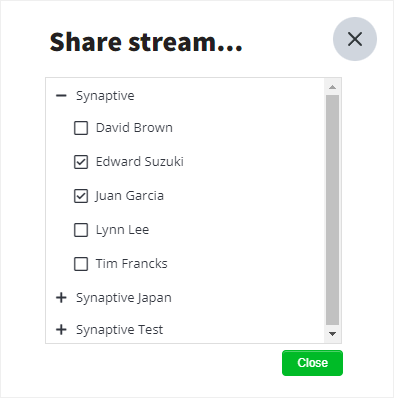
Click the checkbox to the left of a team member's name to share the current saved stream with them. Now, when the user who you have shared the stream with opens up Syndicator in their Hootsuite dashboard, they will be able to select the shared stream from the Current Stream menu:
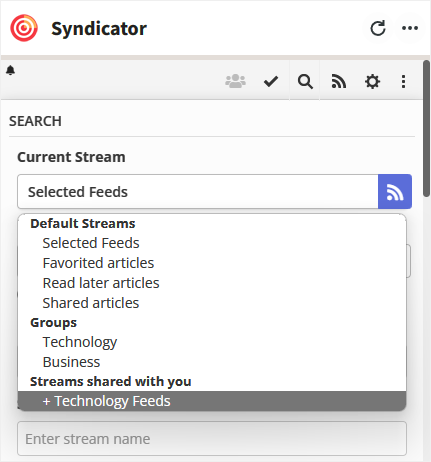
Shared Stream Features
After having shared a stream with team members, everyone on your team can now read, share, add notes and more to the same feeds.
Sharing an Item
Sharing an item is the same for shared feeds as it is for feeds which are not shared. Simply click the share item icon  which is displayed when hovering over an in-stream item:
which is displayed when hovering over an in-stream item:

After you or a team member shares an item, a notification will be added to the item to the right of the post's date indicating that the item has been shared:

Hovering your cursor over the shared icon will display who the item was shared by.
Adding Notes
Clicking the more icon  will display additional options, including the ability to add a note to an item:
will display additional options, including the ability to add a note to an item:

Clicking the notes  icon will display the notes popup where you can add a note for this item:
icon will display the notes popup where you can add a note for this item:
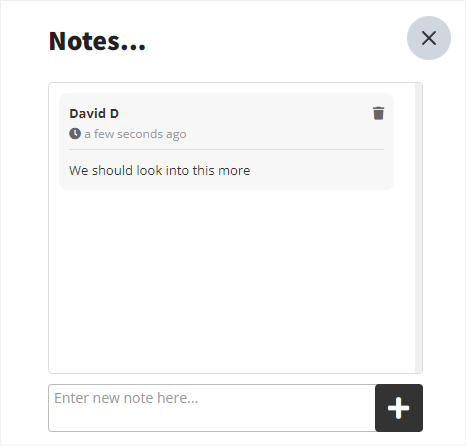
Items with notes will have a notification added to the item in-stream just as with shared items:
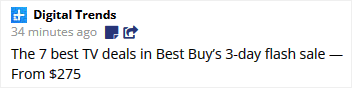
Clicking the notes icon will display the notes popup where the current user can read the existing notes or add new ones.
6. Questions?
If you have any questions regarding Syndicator, please feel free to contact us via our support system at:
https://www.synaptive.com/contact-us