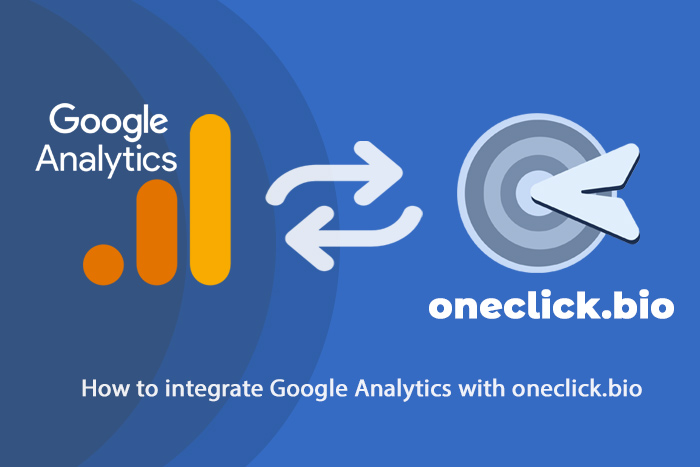
Integrating oneclick.bio with Google Analytics is an easy way to track what users are clicking on in your oneclick.bio page. To get started, you'll need to create an account on Google Analytics if you don't already have one. Once you have an account, make sure that it is setup to track outbound clicks. To do this, click the settings icon in the bottom right corner when you are viewing your Google Analytics property, and then click Data Streams:
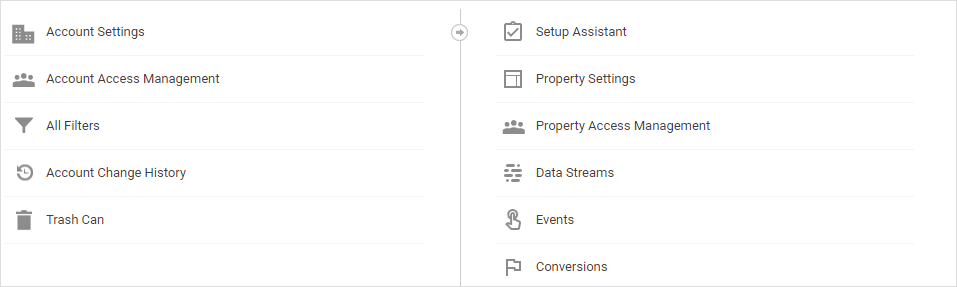
and then your property's name:

Next, under the Events section of Web stream details, make sure you have Outbound clicks added:
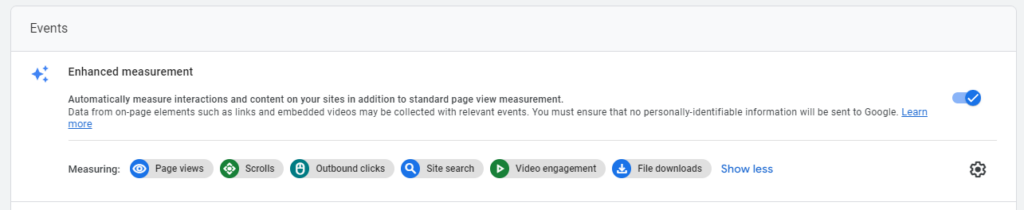
Now it's time to setup Google Analytics inside oneclick.bio.
Google Analytics Settings in oneclick.bio
Clicking the settings icon in the oneclick.bio app will display the settings dropdown menu:
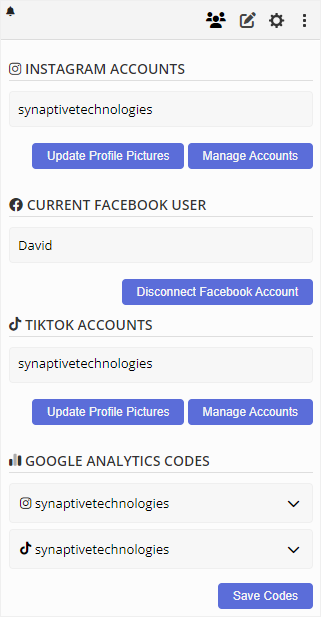
Under the Google Analytics Codes section, you can configure the Google Tracking ID, and any UTM tags you would like to use:
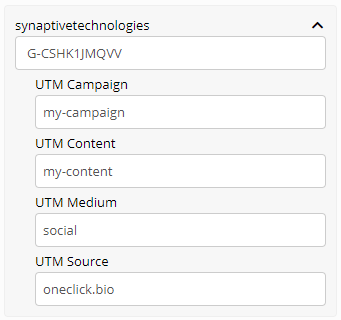
NOTE: You can use different Google Analytics Tracking IDs and UTM tags for each of your Instagram/TikTok accounts.
Tracking events
With Google Analytics configured in oneclick.bio, you can now create custom reports in Google Analytics to track individual events.
In Google Analytics, click the Explore  icon in the the menu on the left:
icon in the the menu on the left:
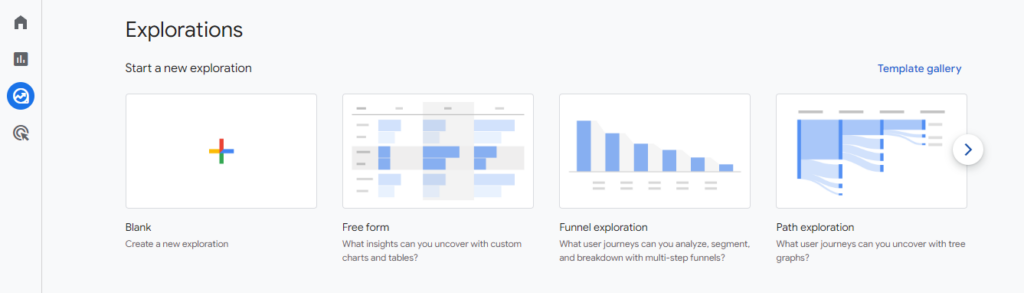
Next, click on the Blank (Create a new exploration) option, and the following will be displayed:
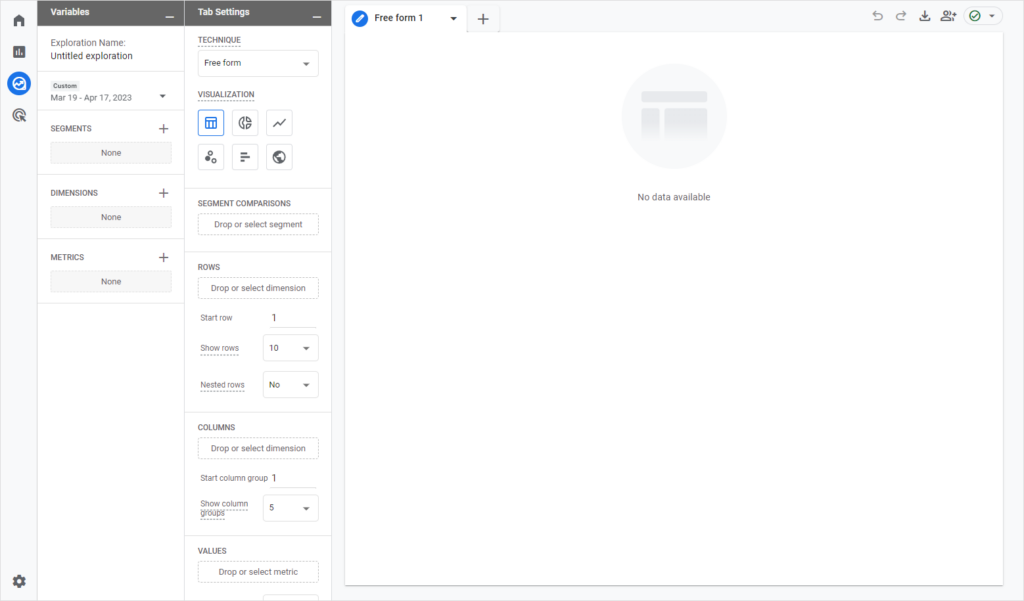
Now, we'll add some dimensions. Click the + sign next too Dimensions to add new ones:
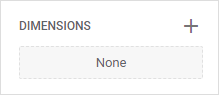
The Select dimensions popup will be displayed. Select the Link URL checkbox under Link, and the Page title checkbox under Page / screen.
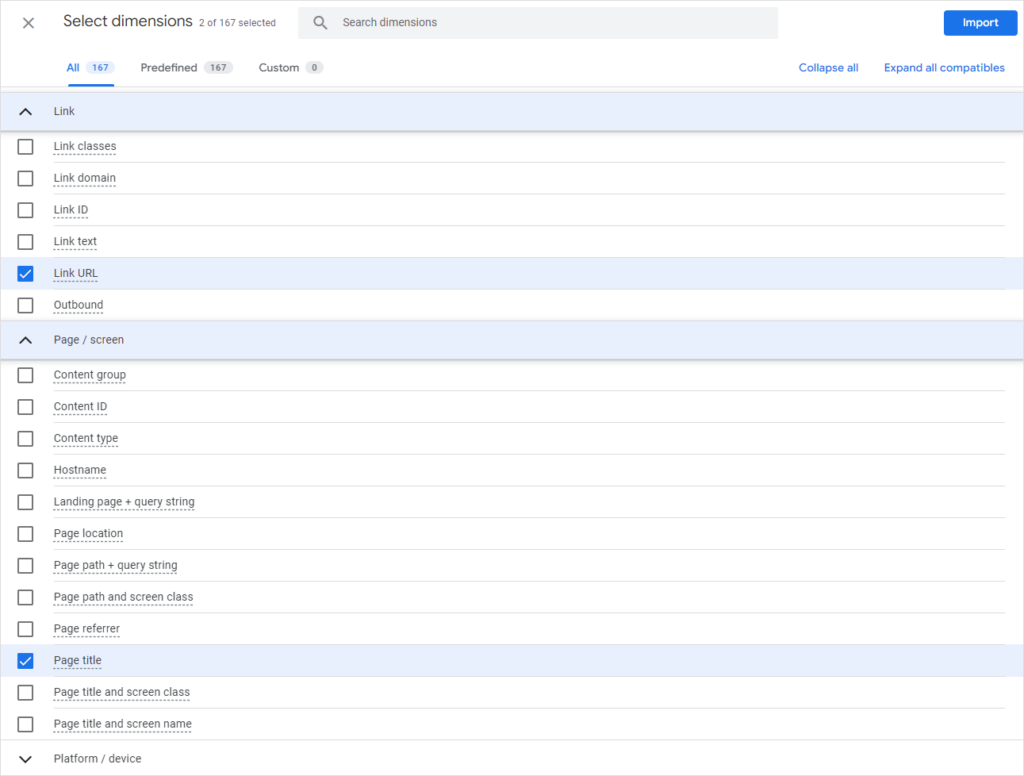
Here, you can also add additional dimensions such as Country, City, etc. to gain more insights on who is accessing your oneclick.bio page. Once you have selected the dimensions you want, click the Import button in the top right corner.
Next, click the + sign next to Metrics to add metrics:
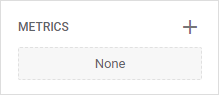
Under User, click the Total users checkbox:
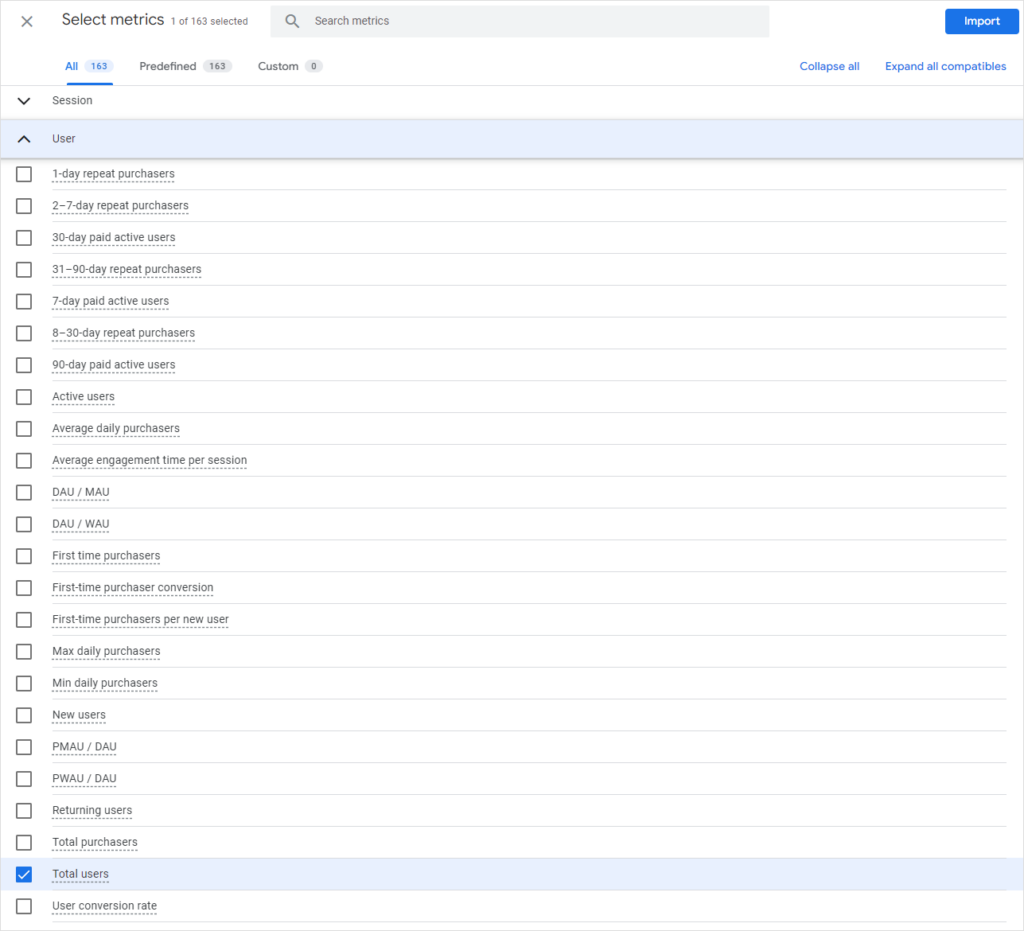
Here too, you can select additional metrics to view. Once you've finished selecting metrics, click the Import button to add them to your report.
Next, drag the Link URL and Page title dimensions to the Rows section under Tab Settings:
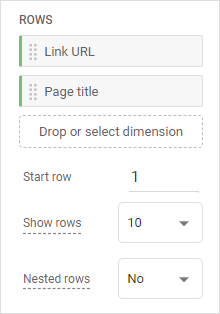
After addiong dimensions, copy the Total users metric to the Values section under Tab Settings:
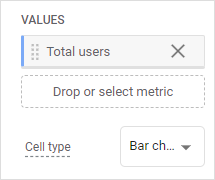
Finally, we'll add a filter to get results from our oneclick.bio page. only Drag the Page title dimension to the Filters section under Tab Settings:
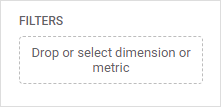
Next, click the Select match type menu:
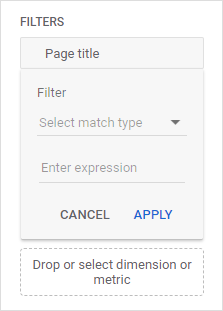
and select exactly matches:
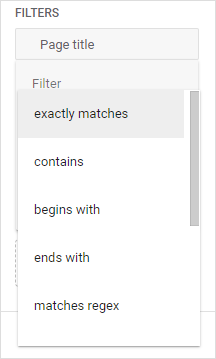
After you have selected it, enter the name of your oneclick.bio page -- your page name is your Instagram account's name, and, it should automatically be displayed after you type a few characters:
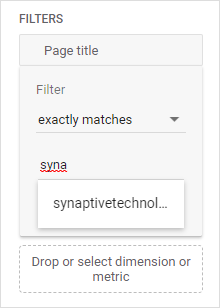
NOTE: if you have changed the title of your page to something other than your Instagram account's name, your page title will match what you have entered in the Header/Title setting below:
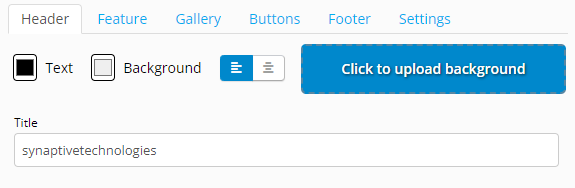
Once entered, click the Apply button and analytics will be displayed for your oneclick.bio page:
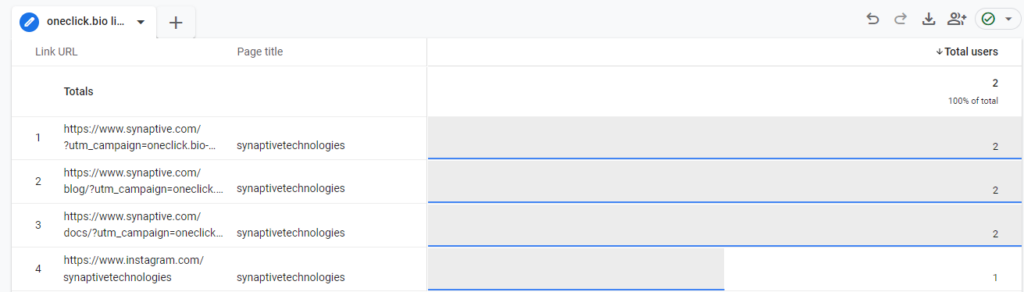
You can similarly create a report which analyzes the number of users who have accessed your page by country by adding the Country dimension to Columns, and the Total users metric to Values, and again filtering by your oneclick.bio's page name:
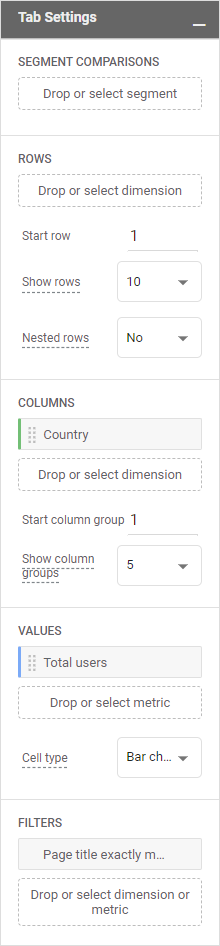
Questions? Please feel free to contact us @ https://www.synaptive.com/contact-us.
 Synaptive •
Synaptive •